Chart Customization: Configure your report axis and color
Overview
Chart customization allows you to have finer grain control in how you want to visualize your charts in Mixpanel. You can customize the color theme of the visualization, as well as control the axis boundaries, axis labels, choose to use a secondary y-axis, and more. You are able to save these changes to your report and your board so you can present a clearer picture of what is happening with your data.
Availability
Currently, chart customization is available only for customers on our Enterprise plan.
Axis Customization
Axis customization is available for all visualizations with a y-axis. The supported visualization types are:
- Line
- Stacked Line
- Column
- Stacked Column
- Funnel Steps
- Retention Curve
Left & Right Y-Axis

For each of the left and right y-axes, you have access to several customizations:
- Visibility: “Visible” or “Hidden”. Use this to visually hide the axis. Note that axis and its bounds still apply, it is only the axis guides that is hidden. Use this to really focus on the trend.
- Label: The y-axis label
- Axis Unit: Displays a unit for the axis markers. You can choose to denote a prefix or suffix for the unit.
- Threshold: The minimum and maxium value for the axis. Use this to set an explicit range to zoom in or out for your trend.
- Decimals: Configures the number of decimals places to show for marker values on the axis. Configurable from 0 to 8.
- Scale: “Linear” or “Logarithmic”. Use this to more clearly show trends for exponential data.
X-Axis
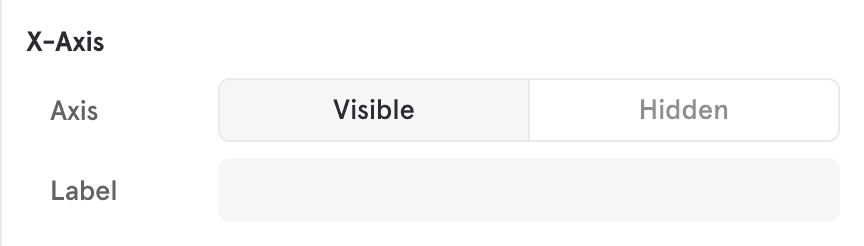
For the x-axis, you have access to the follow customizations:
- Visibility: “Visible” or “Hidden”. Use this to visually hide the x-axis.
- Label: the x-axis label
Axis Assignment
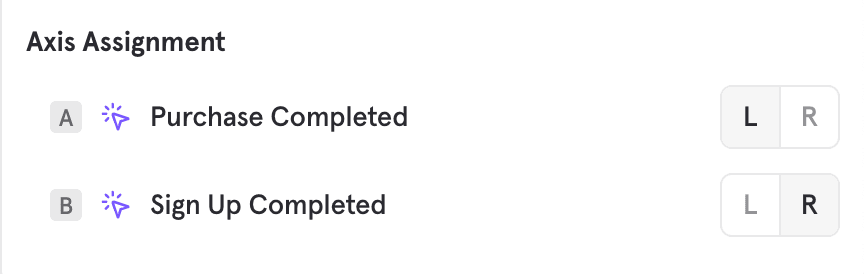
For every metric in your report, they by default assigned to the left y-axis. To visualize correlation between different metrics on different scales, it can be useful to use a secondary y-axis on the right. You can select the left or right buttons for each metric to choose which axis the metric is assigned to.
Metric Units
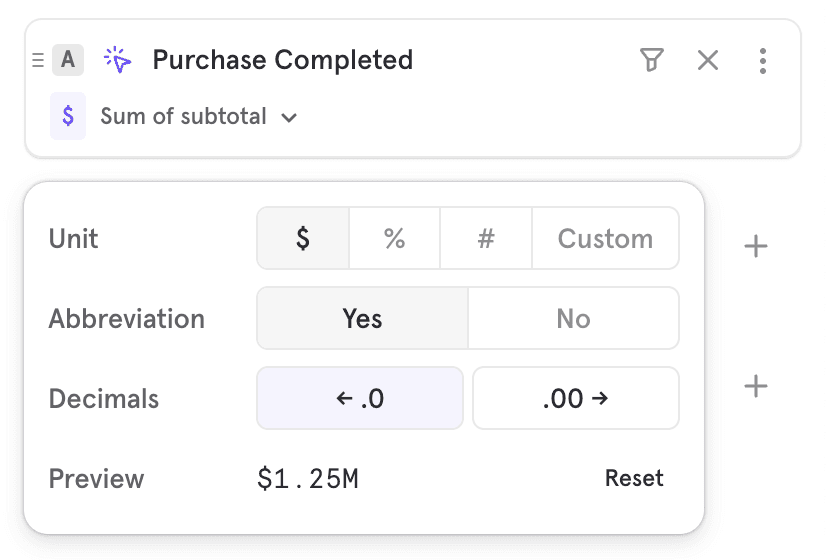
You will find unit configuration in the bottom left of every metric block. This space allows you to configure various aspects of a metric. These selections will update in the chart, tooltip, and the table below the chart. This is saveable to your report, and it will in turn persist to the board view.
Available configurations:
- Unit: choose from the presets, or choose custom to choose any unit for your metric. For certain metrics like conversion rate, Mixpanel will default to the appropriate unit
- Abbreviation: choose whether or not the result should be abbreviated. Useful for large numbers
- Precision: choose how much decimal precision should appear for values
Units on Formula
![]()
For any formula, you can save the unit configuration associated with it. In the example above, this formula is a percentage based metric. The % unit is saved to this formula. Any future usage of this formula across all reports will automatically use the % unit.
Units on Numeric Properties
![]()
In lexicon, for any numeric property you can save the unit configuration associated with it. For example, if you have a price property that you know is in $. You can set this, and any future usage of this property in measurements will default to using $ so this no longer needs to be set on every usage.
Segment Coloring
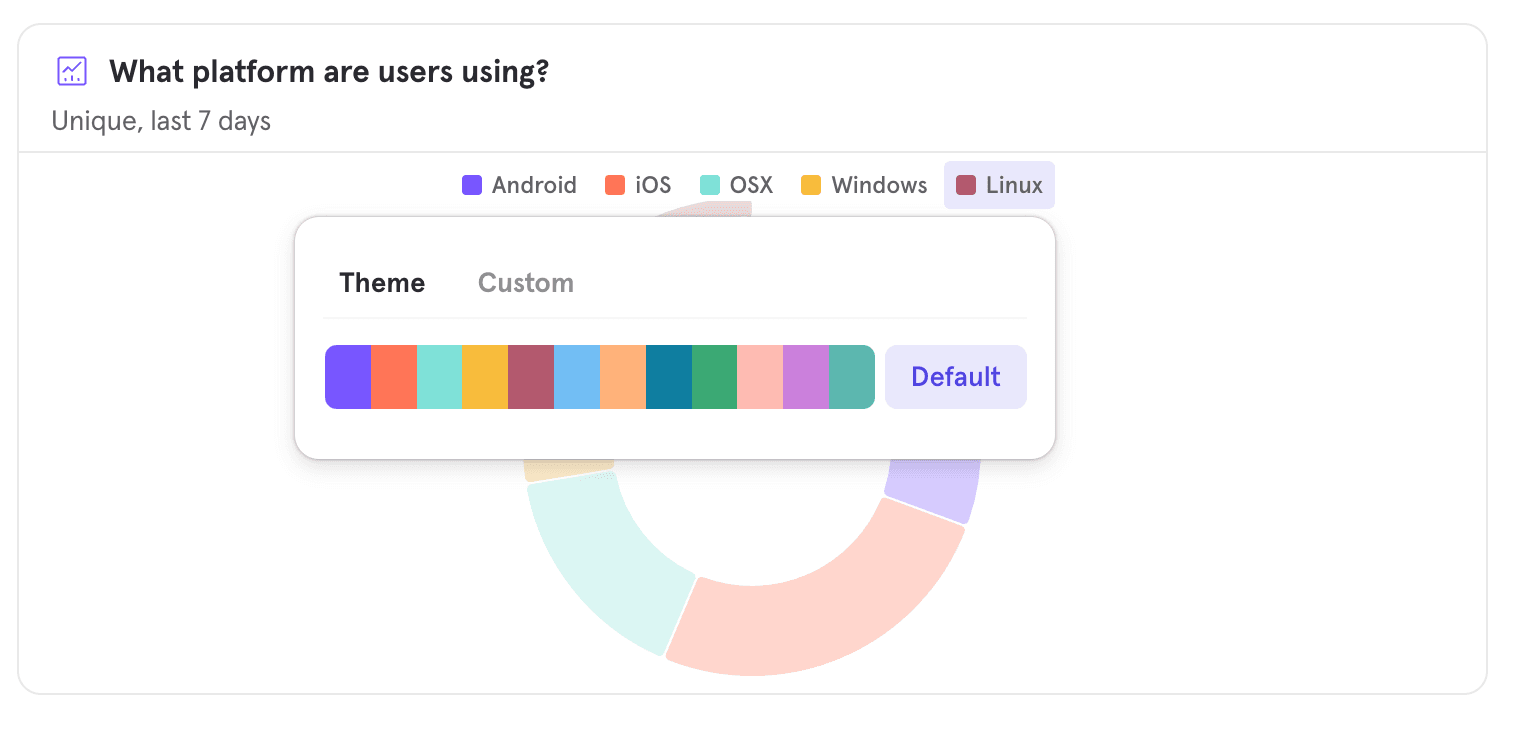
Select a segment from the legend and set the color for that segment. By default, Mixpanel will automatically assign a color for the segment, but you have the option to choose a color from the current theme, or choosing a color from outside the theme. You are able to select the segement from the legend in either Boards or in report.
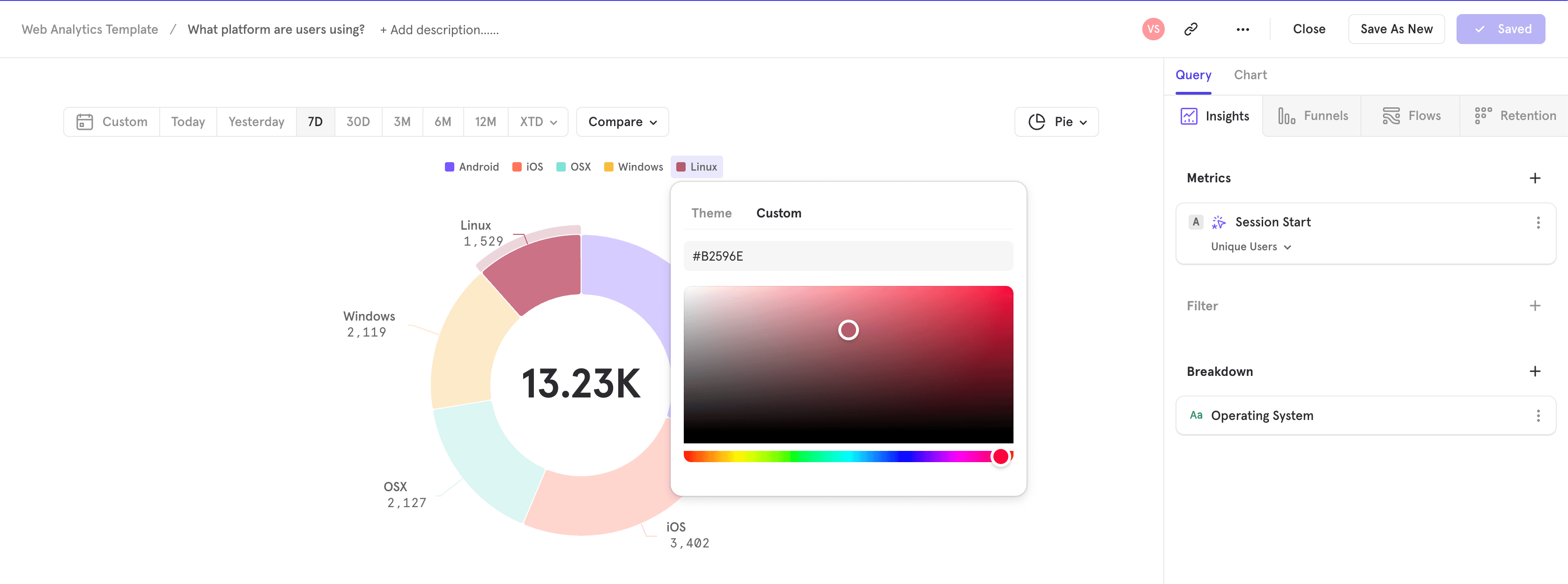
Theme Customization
Selecting a Theme
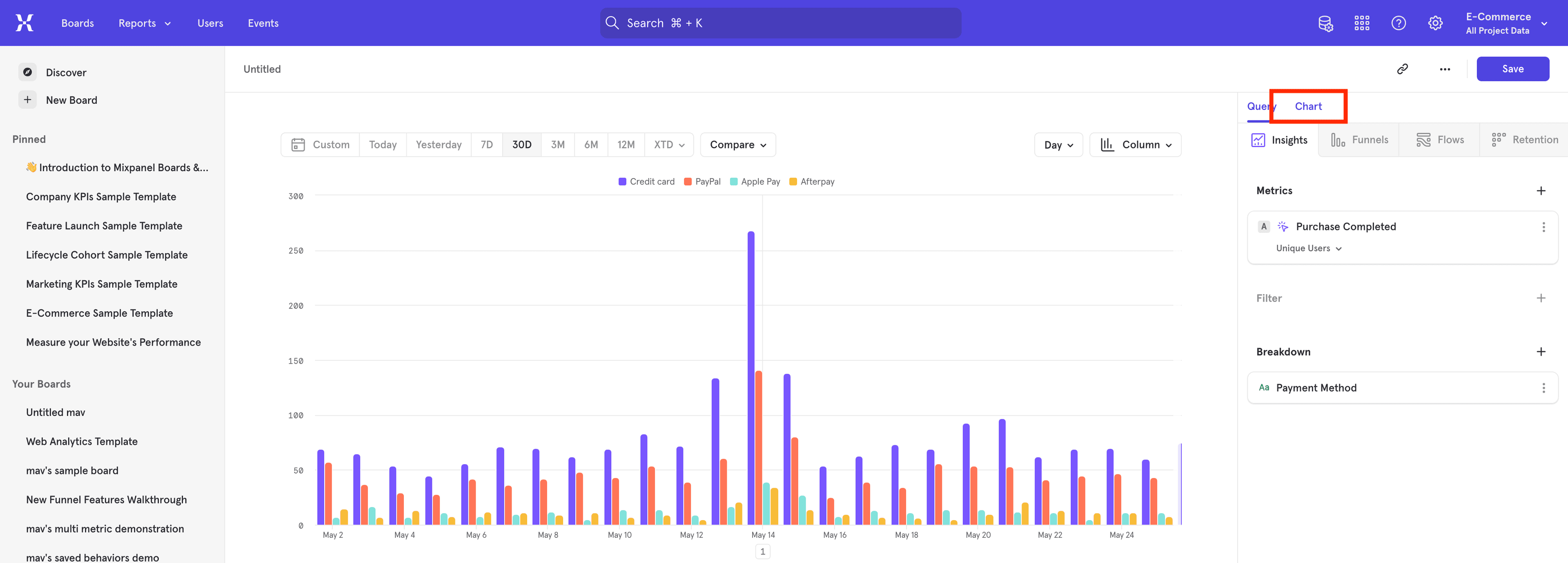
When creating a Mixpanel report, look for the “Chart” tab in the query builder panel. This is located in the top right of the page by default. After selecting “Chart”, go to the “Theme” section.
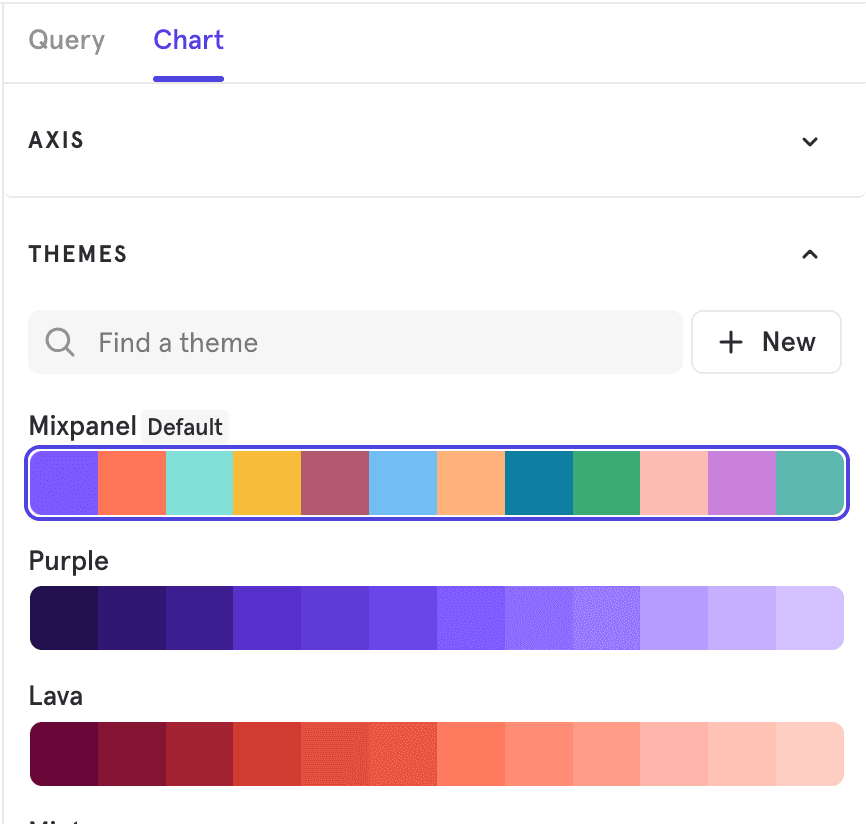
You’ll see the current default theme, along with other theme options. You can select any of the available themes to apply to your report. You can also create a theme.
Creating & Editing a Theme
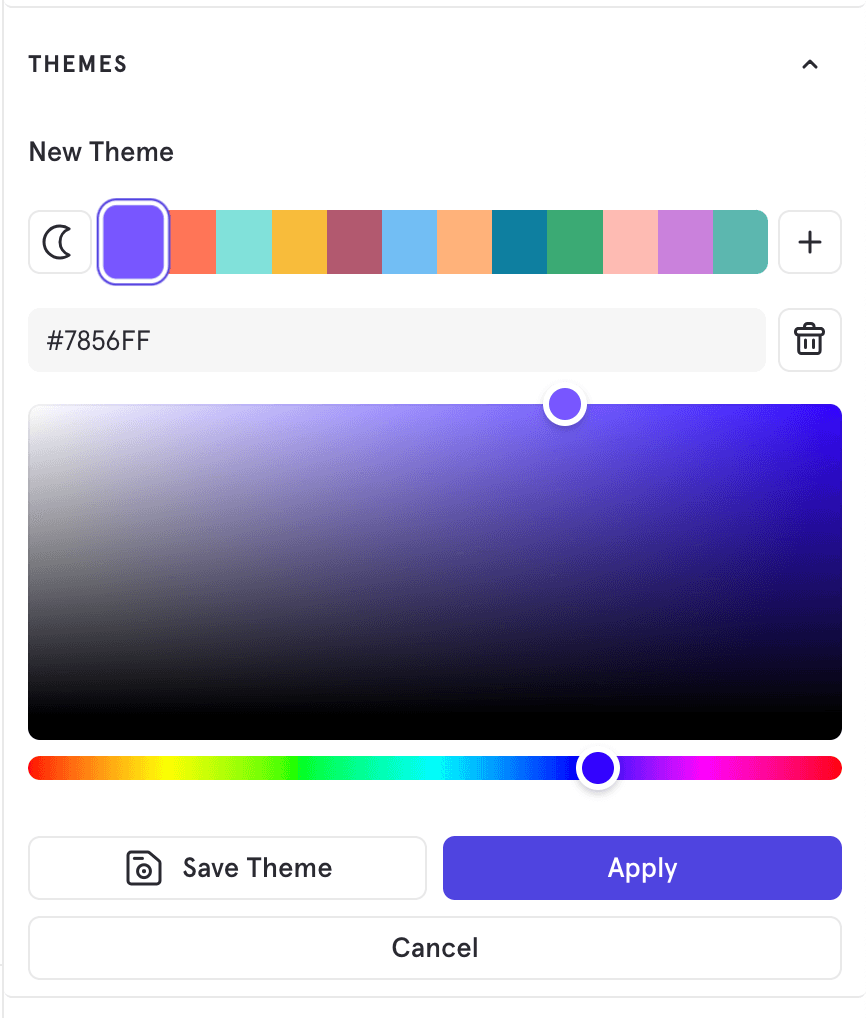
Hit “New” in the theme section to create a theme. You will be able to create a theme using the currently selected theme as the starting point. You are able to make these modifications to a theme:
- selecting a color in the theme, then typing in a color hex code, or using the color picker to select the color
- pressing the “plus” button to add an additional color to the theme
- pressing the “trashcan” button to remove a color from the theme
- press the “sun” or “moon” icon to switch between light/dark mode to adjust the theme in each mode
Once you are satisfied with the theme, you can press “Apply” to apply the theme for only this report. You can also choose to save your theme to reuse in other reports.
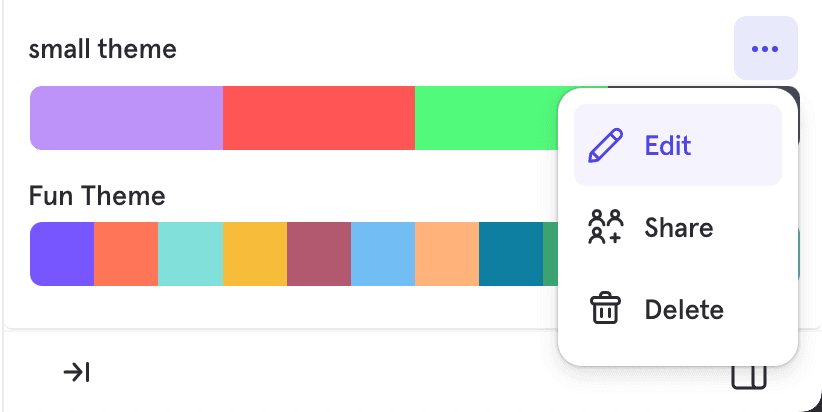
When in the theme panel, for any saved theme that you have access to, select the overflow in the top right of the theme, then select “Edit”. You’ll be able to make any edits to the theme. When ready, select “Update Theme” to completing editing the theme.
Saving a Theme
After creating or making modifications to a theme, select “Save Theme”.
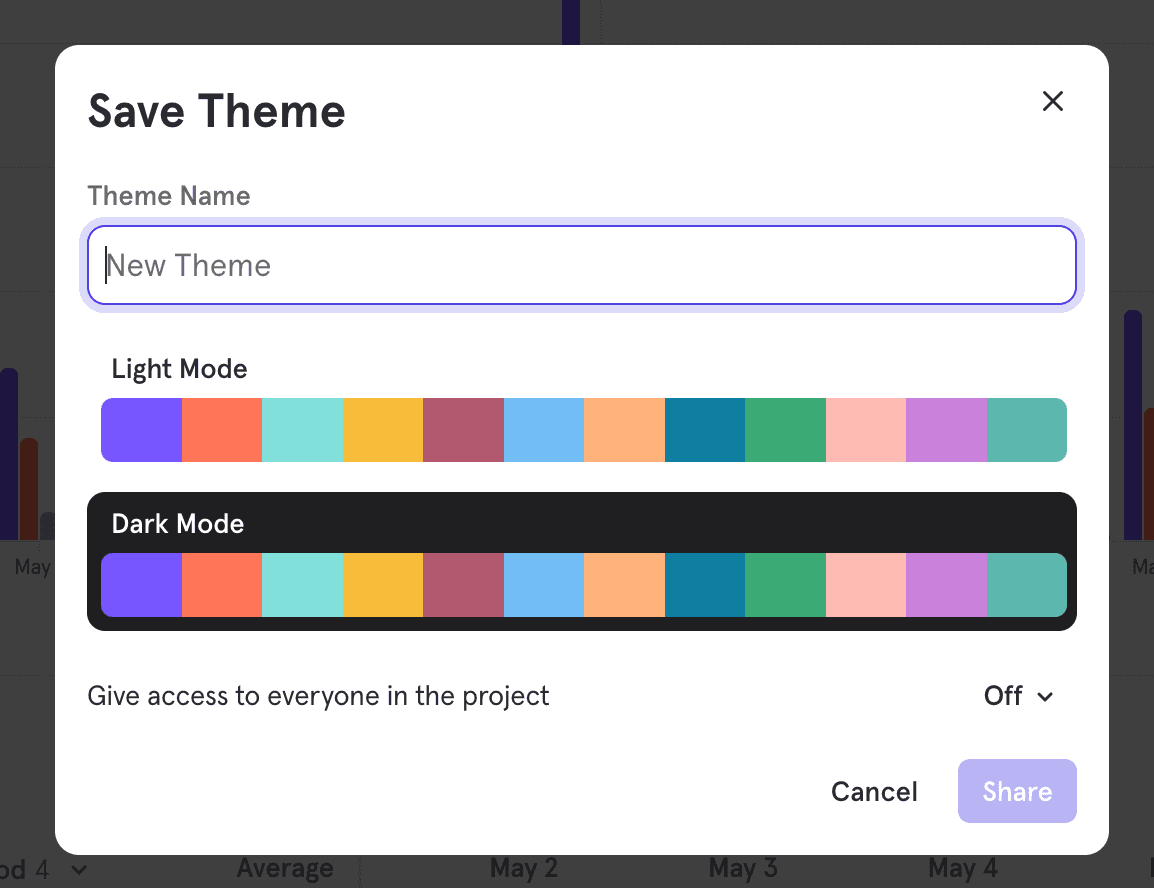
You’ll be able to see the colors of the theme in light and dark mode. After giving the theme a name, you can save your theme. You can also choose to give other users in your project access to your theme. Choose “Viewer” if you wish other users to have access to your theme, but not to modify it. Choose “Editor” if you wish other users to have full access to your theme.
Deleting a Theme
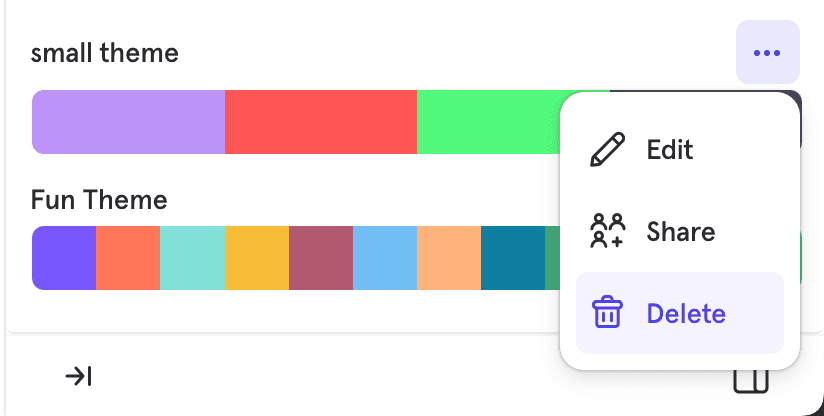
When in the theme panel, for any theme that you have access to, select the overflow in the top right of the theme, then select “Delete”. You’ll be prompted to confirm, and then the theme will be deleted. Any existing report that was using the theme will continue using the same colors of the theme, as if it were using an unsaved theme.
Setting a Project Default Theme

You can set a theme as the default theme for a project. This means that any report that has not configured a theme and any new report created will use the chosen theme going forward. By defaut, every project uses the “Mixpanel” theme. In “Project Settings”, under “Overview”, go to “Color Theme Settings” and hit the edit icon. Then select your desired theme and press save.
Was this page useful?