Setup Azure SSO
Overview
You can set up Microsoft Azure Single Sign-On to use with your Mixpanel account. Before using this document, read the general Mixpanel SSO set-up instructions as well as Azure’s documentation on setting up a new application.
Add Mixpanel as a New Application
For more information, read this Microsoft Azure article about configuring Mixpanel for automatic user provisioning.
- Navigate to Enterprise Applications on the Microsoft Azure home page under Default Directory.
- Click New Application.
- Search and select Mixpanel to add as an application.
Edit SAML Config in Microsoft Azure
- Click Single sign-on under Manage.
- Enter the following information in the SAML Configuration:
- Entity ID: https://mixpanel.com/security/sso/v2/authorize/
- Reply URL: https://sso.mixpanel.com/sso/saml2
- Sign on URL: Postback URL from Mixpanel (https://mixpanel.com/security/sso/v2/authorize/?org_id=YOUR_ORG_ID)

- Click Edit under User Attributes & Claims to add the required
emailclaim (firstNameandlastNameare used for provisioning and optional).
| Claim name | Value |
|---|---|
| user.mail | |
| firstName | user.givenname |
| lastName | user.surname |

- Make sure to clear out the Namespace field as well, or else it won’t work!
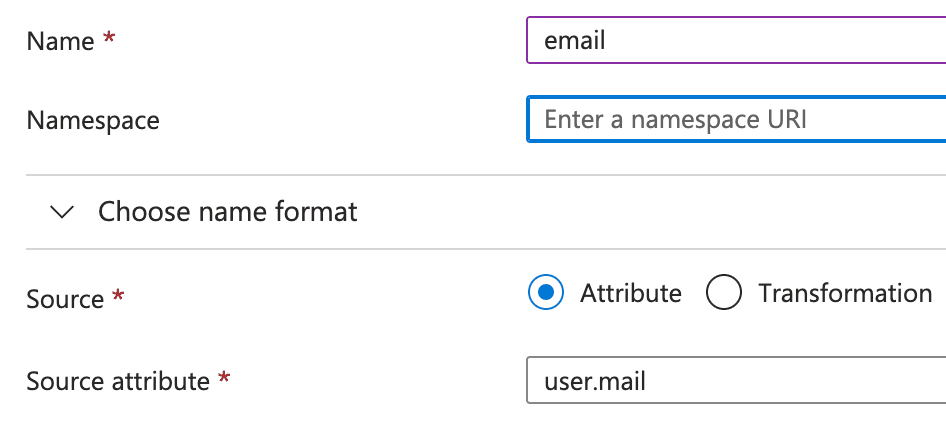
- Download the SAML certificate under SAML Signing Certificate by clicking Download next to the Certificate (Base64) field. If you downloaded an .xml file, then you have clicked the wrong button. Make sure it is a .cer or .pem file. This will be uploaded to Mixpanel in the next step.
Copy Certificate into Mixpanel
- Navigate to the Access Security section in your Mixpanel Organization Settings.
- Upload the certificate in the SAML Certificate field.
- Input the Azure AD Identifier into the Issuer URL field.
- Input the Azure Login URL in the Identity Provider Sign-in URL field.
- Assign your team members this new application.
SCIM Provisioning
Azure has an auto-provisioning integration with Mixpanel that allows you automatically add users to Mixpanel upon giving them access in Azure. The integration also allows you to remove access within Mixpanel when you remove access in Azure. You can find more information here.
- New users provisioned from Azure will be automatically added as an Organization Member.
- You will need to provision other Organization Roles to users within the Mixpanel product.
- You will not be able to set the user’s Organization Role and Project access within Azure.
You can also provision Groups of users in Azure to Mixpanel Teams with SCIM.
- Use the same name for the Group in Azure as the Team in Mixpanel.
- In the Mixpanel Team, set the Organization Role and access to projects for the group of users.
- You will not be able to provision Organization Role and Project access for the Group within Azure.
Note that it is advised you turn on IDP Managed Access if you are using SCIM Provisioning. Otherwise, Okta and Mixpanel might fall out of sync.
Tenant URL: https://mixpanel.com/api/app/scim/v2
Was this page useful?